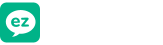3 semplici modi per effettuare videoconferenze multiple
Sullo sfondo della globalizzazione economica, numerose aziende superano le restrizioni regionali per espandere il proprio business creando filiali tuttintorno il mondo, o sviluppando la cooperazione commerciale con altri in paesi stranieri. Tuttavia, queste imprese devono affrontare nuove sfide e compiere grandi progressi. A causa della restrizione geografica, la comunicazione remota risulta essere difficile, lasciate anche la collaborazione remota. I viaggi daffari, la teleconferenza e il testo sembrano buoni, ma non possono offrire comunicazione e collaborazione in tempo reale.
In questa circostanza, è una scelta abbastanza buona per le imprese applicare il servizio di videoconferenza multipla in virtù del la sua comunicazione e collaborazione in tempo reale, sempre e ovunque. Se stai cercando un modo giusto per effettuare una videoconferenza con più persone, sei nel posto giusto.
Modo 1: effettua una videoconferenza di gruppo con Skype < / p>
Modo 2: avviare una videoconferenza multipla gratuita con Facebook Messenger
Modo 3: organizzare una videoconferenza gratuita con più partecipanti tramite riunioni ezTalks
Modo 1: effettuare una videoconferenza di gruppo con Skype Many enterprises rely on Skype to keep in touch with employees,customers and partners who live overseas or different regions. Skype recommends group video conference calls with up to five people because of its fair usage policy. During the group video conference call,you can share screens and files with the attendees and record the video conference call by taking pictures. Come effettuare una videoconferenza di gruppo? Step1: Download and install Skype on your computer,Android or iOS devices.
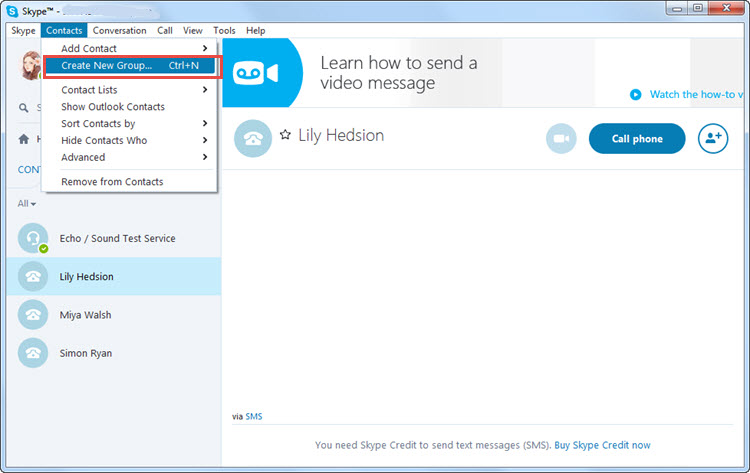 Step3: A small window appears on the lower right corner of the primary window,check coworkers,customers or partners who you want to have group video conference call.
Step3: A small window appears on the lower right corner of the primary window,check coworkers,customers or partners who you want to have group video conference call.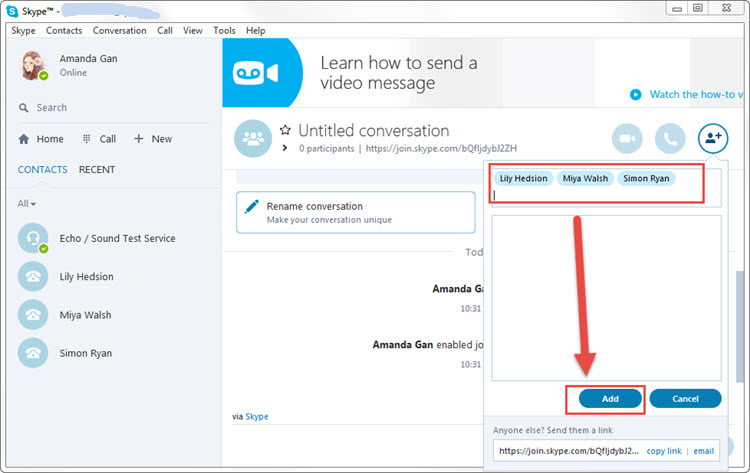 Step4: After creating a group,click Video Call icon. When others receive your invitation and accept it,you can enjoy the group video call.
Step4: After creating a group,click Video Call icon. When others receive your invitation and accept it,you can enjoy the group video call.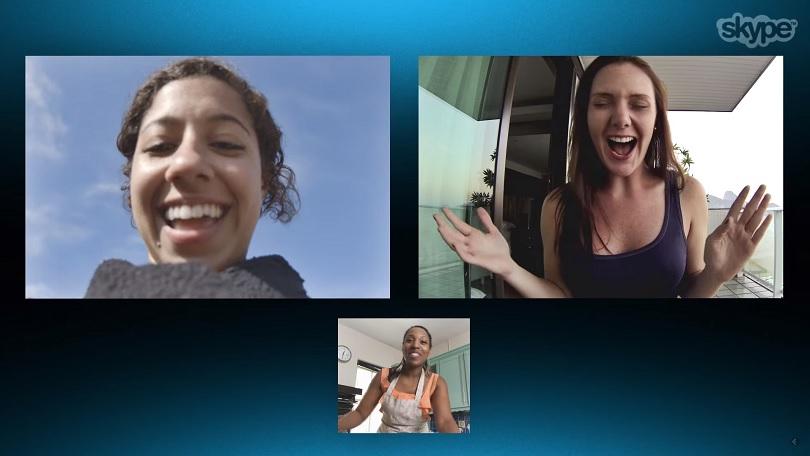
Metodo 2: avviare una videoconferenza multipla gratuita con Facebook Messenger
Proprio come Skype, Facebook Messenger ti consente di raggiungere istantaneamente colleghi, partner e clienti e di avere una comunicazione faccia a faccia avviando chiamate in videoconferenza multipla. Per dirla francamente, ti consente di incontrare fino a cinque partecipanti a una videoconferenza alla volta. Non è necessario creare un nuovo account, basta accedere con il proprio account Facebook.
Semplici passaggi per avviare più videoconferenze
< p> Passaggio 1: per iniziare, installa e avvia lapp Messenger sul tuo iPhone o iPad. Oppure, vai al suo sito Web ufficiale e accedi con il tuo account Facebook. Qui ti mostriamo come avviare una videochiamata tramite il suo sito web ufficiale.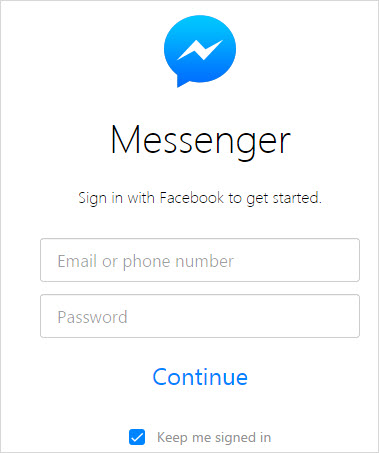
Passaggio 2: crea un gruppo e trascina e rilascia i colleghi, i clienti o i partner che desideri fare una videoconferenza. Oppure passa a una conversazione di gruppo esistente.
Passaggio 3: prepara la webcam, laltoparlante e il microfono. Quindi, tocca o fai clic sullicona della videoconferenza per avviare una videochiamata di gruppo.
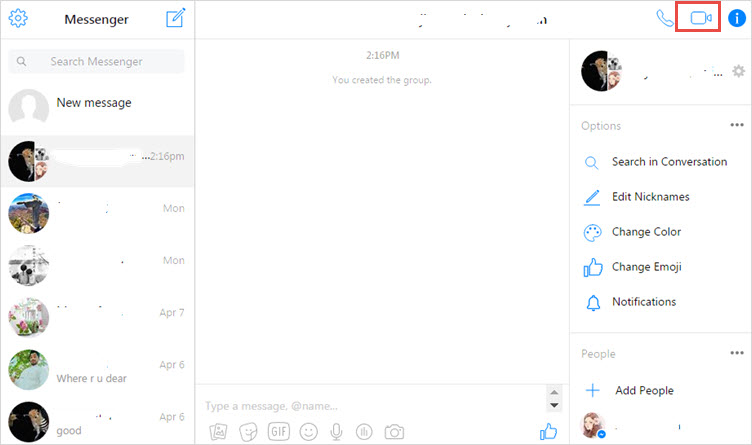
Modo 3: Ospita una videoconferenza gratuita con più partecipanti tramite ezTalks Meetings
Skype e Facebook Messenger funzionano bene quando si desidera incontrare circa 4 o 5 colleghi, clienti o partner tramite videoconferenze di gruppo. Quando hai un bisogno maggiore, come ospitare una videoconferenza fino a 20 partecipanti, né Skype né Facebook Messenger funzionano per te. In questo caso, ti consigliamo vivamente ezTalks Meetings, una soluzione di videoconferenza di gruppo professionale. Il suo piano gratuito ti dà la possibilità di incontrare fino a 99 clienti, colleghi o partecipanti gratuitamente per 40 minuti alla volta. Se ancora non soddisfa le tue esigenze, puoi facilmente passare al suo piano a pagamento che ti consente di ospitare fino a 500 clienti, colleghi o partecipanti per una durata illimitata della riunione alla volta.
Inoltre, tu Puoi condividere lavagne e desktop con tutti gli altri per affinare le tue idee durante lintera videoconferenza. Per garantire ordini e disciplina, puoi autorizzare alcuni partecipanti a parlare e silenziare altri contemporaneamente. Per una facile revisione in futuro, è possibile tenere un registro dellintera o parziale videoconferenza e salvarlo come file audio o video.
Per comprendere meglio come utilizzare ezTalks Meetings per ospitare chiamate in videoconferenza, puoi fare clic sul pulsante di download per scaricarlo e installarlo sul tuo computer Windows. Se sei un utente Mac, Android o iOS, fai clic su Download Center per scaricare una versione corretta.
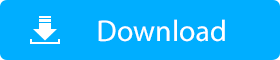
2 semplici passaggi per ospitare una videoconferenza < / strong>
Passaggio 1. Avvia ezTalks Meetings e accedi
Per cominciare, esegui ezTalks Meetings sul tuo computer una volta terminata linstallazione. Quando viene visualizzata la prima finestra, inserisci il tuo indirizzo email e la password per accedere oppure puoi semplicemente accedere con il tuo account Facebook o Google. Se non hai mai utilizzato ezTalks Meetings, registralo facendo clic su Registrati.

Passaggio 2. Ospita videoconferenza
Assicurati di aver messo webcam, microfono e altoparlante nei posti giusti. Fare clic su Avvia riunione per accedere a una sala di videoconferenza virtuale. Condividi lID sala con chiunque desideri partecipare alla videoconferenza. Se conosci il loro indirizzo e-mail, puoi inviare loro e-mail. Quando ricevono la tua e-mail, possono fare clic sullURL nelle e-mail per partecipare alla videoconferenza. E fatto! Ora puoi avviare la videoconferenza.
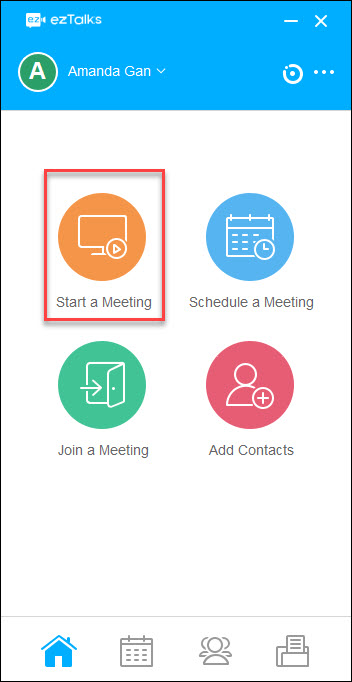
Questo articolo si concentra sulla spiegazione di tre semplici modi per effettuare gratuitamente videoconferenze di gruppo. Oltre a questi, ci sono molti altri software gratuiti per videoconferenze di gruppo che ti consentono di connetterti senza problemi con colleghi, clienti e partner in movimento.
- ->