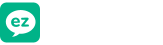Come fare videoconferenza su iPhone
Lo sviluppo della tecnologia di videoconferenza ti consente di fare una videoconferenza su iPhone senza limiti ogni volta che vuoi. Gli utenti Apple possono avviare facilmente una chat video one-to-one con altri utenti di dispositivi iOS tramite la sua app integrata: FaceTime. Tuttavia, cosa succede se vuoi fare una videoconferenza di gruppo su iPhone con i tuoi team o clienti? Potrebbe essere necessaria unapp di videoconferenza per iPhone per completare lattività. Qui ti presenteremo due modi per creare videoconferenze personali o di gruppo su iPhone.
Parte 1. Effettua una videoconferenza personale su iPhone tramite FaceTime
Parte 2. Realizza videoconferenza di gruppo su iPhone tramite ezTalks Meetings
Parte 1. Crea Videoconferenza personale su iPhone tramite FaceTime
Based on Apple's video and audio calling technology,FaceTime app enables you to make personal video conference call on iPhone with other Apple users. As long as you're on Wi-Fi or cellular data,you can stay in touch with your family or friends. You can not only hear but also see the people you're talking to. The following steps will show you how to make personal video conference call on iPhone via FaceTime.Before using FaceTime on iPhone,you need:• iPhone 4 or later(over Wi-Fi);
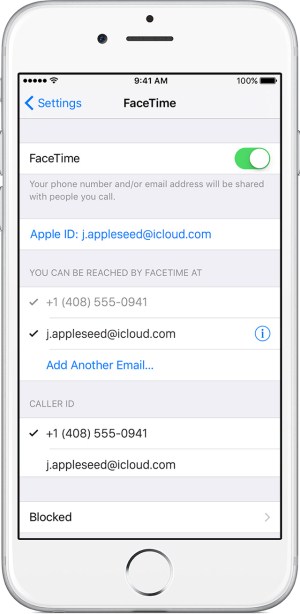 Step 2. To make a video conference call on iPhone with others,you need to enter the person's phone number or email address then tap the FaceTime video icon.Step 3. Or you can enter the person's name,then tap the video or audio icon if you have saved the person's phone number or email address in your Contacts app.Step 4. You can also begin a FaceTime video call from your iPhone during a call. Tap the FaceTime icon during the phone call and you can begin a video conference call on iPhone with others.
Step 2. To make a video conference call on iPhone with others,you need to enter the person's phone number or email address then tap the FaceTime video icon.Step 3. Or you can enter the person's name,then tap the video or audio icon if you have saved the person's phone number or email address in your Contacts app.Step 4. You can also begin a FaceTime video call from your iPhone during a call. Tap the FaceTime icon during the phone call and you can begin a video conference call on iPhone with others.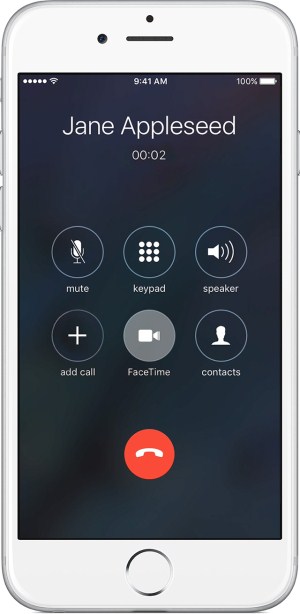 FaceTime can only be applied to personal video conference call on iPhone. If you want to host or join a group video conference on iPhone for business,you may need to use a group video conferencing app for iPhone. There are various kinds of apps that provide group video conferencing services,like Skype,ooVoo,Tango,Zoom and so on. But here I’d like to recommend another iPhone video conferencing app – ezTalks Meetings,which is suitable for host video meetings with hundreds of people.
FaceTime can only be applied to personal video conference call on iPhone. If you want to host or join a group video conference on iPhone for business,you may need to use a group video conferencing app for iPhone. There are various kinds of apps that provide group video conferencing services,like Skype,ooVoo,Tango,Zoom and so on. But here I’d like to recommend another iPhone video conferencing app – ezTalks Meetings,which is suitable for host video meetings with hundreds of people.Parte 2. Realizza videoconferenze di gruppo su iPhone tramite ezTalks Meetings
Rispetto ad altre app di videoconferenza come Skype, ezTalks Meetings fornisce servizi di videoconferenza / audio HD per Windows, Mac, iPhone e Android utenti del telefono insieme a funzionalità più avanzate, come la registrazione della riunione, la condivisione di file, la condivisione dello schermo, la lavagna interattiva, la chat di gruppo, il controllo remoto, la pianificazione delle riunioni e così via.
È possibile scaricare la sua prova gratuita per creare un videoconferenza con un massimo di 100 partecipanti purché si parli per non più di 40 minuti. Puoi anche acquistare un piano a pagamento per soddisfare le tue effettive esigenze. I seguenti passaggi ti mostreranno come utilizzare lapp per videoconferenze per iPhone per effettuare una videoconferenza di gruppo su iPhone.
Passaggio 1. Scarica lapp per videoconferenze per iPhone da App Store e installala sul tuo iPhone .
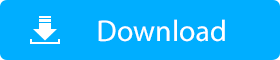
Passaggio 2. Apri lapp e registrati con il tuo indirizzo email o accedi direttamente con il tuo account Facebook / Google. Se sei già diventato un membro di ezTalks, puoi semplicemente inserire il tuo indirizzo email e la password. Puoi anche utilizzare direttamente un ID riunione e il tuo nome per partecipare a una riunione.
Passaggio 3. Prima di iniziare una riunione, assicurati che la videocamera, il microfono e laltoparlante siano accesi. È inoltre possibile invitare altri a partecipare alla riunione condividendo il collegamento o lID riunione con altri.
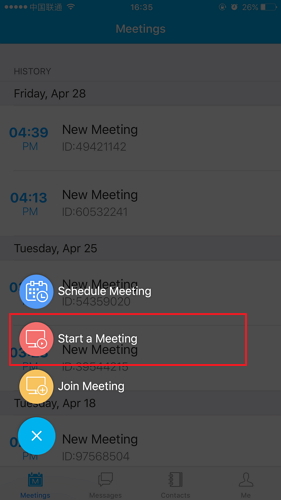
Passaggio 4. Dopo essere entrati in una sala di videoconferenza virtuale, è possibile iniziare un incontro su ezTalks con altri.
->