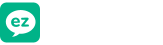Come condividere lo schermo su WebEx
WebEx, un software di collaborazione video online è un ottimo strumento quando si tratta di organizzare riunioni virtuali. Attraverso questa piattaforma, è possibile avere persone diverse da luoghi diversi che prendono parte a una riunione da remoto tramite PC, laptop o smartphone. In tali riunioni la condivisione di informazioni e file è essenziale in quanto aiuta a garantire che ogni membro della riunione sia al passo con i lavori. Per assicurarsi che ciò avvenga in modo efficace, gli sviluppatori WebEx hanno creato una funzione di condivisione dello schermo. Questa funzione consente allospite della riunione di aprire il computer o il desktop e consentire ad altre persone di visualizzarlo. Di conseguenza, tutto ciò che fai e attraversi rimarrà visibile a tutte le persone che prendono parte alla riunione. Ciò rende le presentazioni molto facili da realizzare e anche da seguire. Con questa funzione, puoi anche decidere di condividere non lintero schermo ma solo una singola applicazione rilevante per la tua presentazione.
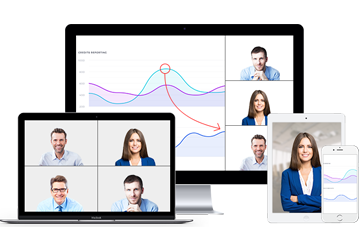
Software di condivisione dello schermo gratuito
Free for up to 100 ViewersClear and Fluent Screen SharingWhiteboard and Co-annotationGroup Video/Audio/IM ChatRemote Control and RecordSIGN UP FREE NOWOf course,before you start sharing your desktop you need to have already logged into your desktop with the privilege of hosting the meeting. Unless you're the host of the meeting,you won't be able to share your screen. The sharing of a display on WebEx is a straightforward procedure that involves the following key steps. a. Seleziona la scheda Condividi Once you have successfully launched the meeting that you want to host,you'll be directed to the conference center page. On the top left-hand side of the page,there is a Share tab. Click on the tab. This is the tab that leads you to the screen sharing option but also has many other features developed for exchanging documents and files. b. Fare clic su Il mio desktop After selecting the Share tab,a drop down will appear with several options. Click on the desktop option which is usually the first one in the drop down. After clicking on the desktop,your screen will automatically be shared with other participants of the meeting. It's important to note that in this particular mode all the things on your screen will be visible to your colleagues. This includes both the applications and files that you want to use and other personal records that exist on your desktop. If you have files that you won't wish other people to see,then you should consider closing or lock them away before you share the screen.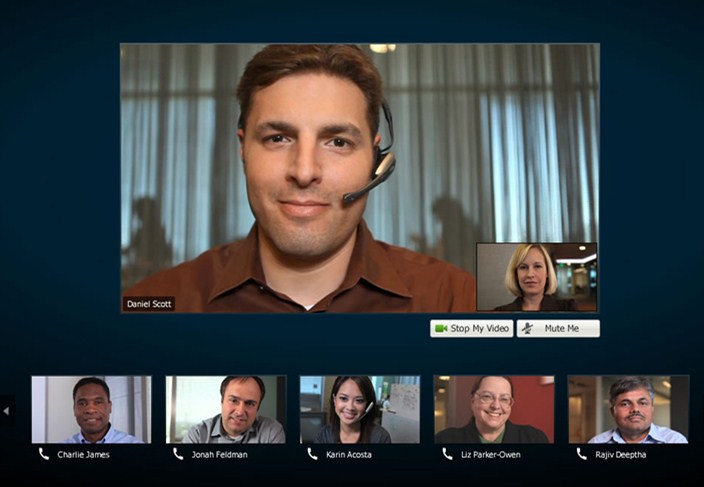 There is another simple way on come condividere lo schermo su WebEx without going through the Share tab. This is done through: a. Fare clic sulla scheda Avvio rapido If you are the host or presenter of a conference,then the first page you come into when in your meeting center will usually have two tabs i.e. Meeting Info and Quick Start. The meeting info tab contains the name of the host or presenter of the meeting,the number of the conference and the host key which is used for several other functions. The Quick Start tab,on the other hand,contains the topic of the meeting and also gives you access to other features such as Audio conference for joining or hosting an audio meeting and Invite and Reminder icon that’s used to send last minute reminders to participants of your meeting. Select this Quick Start tab b. Fare clic su Condividi applicazione The Share application tab will be displayed at the center of this Quick Start tab. It's an easily accessible tab that gives you directs you to all the three top sharing options found in WebEx. When you click on the drop down of this tab,several options will be displayed including; sharing a desktop,a file or application. If you are interested in sharing the entire screen of your desktop then you should select the Desktop option otherwise you can choose the particular application e.g. MS Word,that you want to share with your colleagues.Throughout these processes,a tiny green tab will be displayed on the center top of your screen telling you that the display is still being shared. Hovering over this tab enables you to access the meeting center options. Once you are done,you can quickly stop the sharing by clicking on a Stop Sharing tab found on the conference center options.
There is another simple way on come condividere lo schermo su WebEx without going through the Share tab. This is done through: a. Fare clic sulla scheda Avvio rapido If you are the host or presenter of a conference,then the first page you come into when in your meeting center will usually have two tabs i.e. Meeting Info and Quick Start. The meeting info tab contains the name of the host or presenter of the meeting,the number of the conference and the host key which is used for several other functions. The Quick Start tab,on the other hand,contains the topic of the meeting and also gives you access to other features such as Audio conference for joining or hosting an audio meeting and Invite and Reminder icon that’s used to send last minute reminders to participants of your meeting. Select this Quick Start tab b. Fare clic su Condividi applicazione The Share application tab will be displayed at the center of this Quick Start tab. It's an easily accessible tab that gives you directs you to all the three top sharing options found in WebEx. When you click on the drop down of this tab,several options will be displayed including; sharing a desktop,a file or application. If you are interested in sharing the entire screen of your desktop then you should select the Desktop option otherwise you can choose the particular application e.g. MS Word,that you want to share with your colleagues.Throughout these processes,a tiny green tab will be displayed on the center top of your screen telling you that the display is still being shared. Hovering over this tab enables you to access the meeting center options. Once you are done,you can quickly stop the sharing by clicking on a Stop Sharing tab found on the conference center options. Come correggere la condivisione dello schermo WebEx che non funziona
Ci sono casi in cui la condivisione dello schermo WebEx non funziona che possono interferire con lintero incontro. A volte questi problemi possono essere minori ed è importante sapere come risolverli.
Uno dei problemi comunemente riscontrati nella condivisione dello schermo sono gli echi ricorrenti sullo sfondo delle videochiamate. Potresti condividere lo schermo mentre fai una presentazione online, ma qualunque cosa tu dica potrebbe non essere abbastanza udibile da tutti i partecipanti. Questo è un problema comune che può rovinare lintera presentazione. La soluzione migliore in questi casi è chiedere a ogni assistente di disattivare laudio del microfono se non sta parlando. Il problema può essere risolto anche utilizzando il microfono del laptop con le cuffie.
Cè anche il caso di uno schermo bloccato. Quando un relatore sta tentando di passare a uno schermo intero, i partecipanti alla conferenza potrebbero talvolta avere uno schermo bloccato. Questo problema potrebbe continuare fino a quando il presentatore non esce dalla visualizzazione completa.
Alcuni di questi problemi possono essere molto persistenti, impedendoti di continuare a utilizzare il software finché un esperto non lo risolve. Quando ciò accade, è necessario disporre di un altrettanto eccellente software di condivisione dello schermo per assicurarsi che la conferenza continui come pianificato. Non vorresti che un intero incontro con i tuoi supervisori e partner commerciali venga annullato a causa di un problema di condivisione dello schermo, vero? Per evitare ciò, è quindi necessario disporre di un software come ezTalks Cloud Meeting. Questa piattaforma ti consente di condividere lo schermo con altri 100 partecipanti senza addebitarti nulla. Con ezTalks puoi anche cambiare il relatore o lospite della riunione con uno qualsiasi dei partecipanti. Quando cambi il relatore o lospite, questi avranno anche il privilegio di condividere i loro schermi. Di conseguenza, saranno anche in grado di mostrare le loro presentazioni in modo più vivido.
ezTalks Cloud Meeting è un software di collaborazione video impeccabile progettato per garantire che tutte le tue videoconferenze siano altamente interattive e vengano eseguite nel modo più fluido possibile .
->