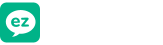Avvia la videoconferenza Google per collaborare gratuitamente
Con le crescenti esigenze del servizio di videoconferenza, molte aziende sviluppano e incorporano il servizio di videoconferenza nel proprio sviluppo strumenti di messaggistica istantanea, come Google Hangouts. Ogni volta che sei in viaggio oa casa, Google Hangouts è una soluzione fantastica per restare in contatto con colleghi e clienti in tutto il mondo facilmente tramite la videoconferenza di Google.
Perché scegliere video Teleconferenza con Google Hangouts?
Google Hangouts is totally free and is easily accessible through Gmail,Inbox,Chrome toolbar as well as Hangouts Android and iOS apps. With its help,you're able to start one to one or group conversations with up to 10 participants in a video conference call at a time. When you're speaking,the screen automatically focuses on you and intelligently mutes other participants. Besides,it enables you to share your screen with other participants with ease,to let them better understand. What's more,it's integrated with Google Calendar,which means you can schedule a video conferencing call automatically with Hangouts when you create a meeting in Google Calendar.By using Google Hangouts,you can not only contact with coworkers and customers that are scattered over the world "face to face",but also save a large amount of money and time that were spent on business travels. In the following part,Lets' walk through how to start Google Hangouts conferencing call step by step.Avvia la videoconferenza di Google Hangouts in 4 passaggi
Per cominciare, assicurati di avere un computer, uno smartphone o un tablet che dispone di fotocamera, microfono e altoparlante.
Passaggio 1: accedi a Hangouts tramite Gmail, la barra degli strumenti di Chrome o lapp Hangouts. Qui prendiamo come esempio lapp Hangouts per iPad.
Passaggio 2: nella finestra principale dellapp Hangouts, tocca licona del contatto per mostrare la finestra dei contatti. Quindi, tocca quello con cui desideri avviare una videochiamata.
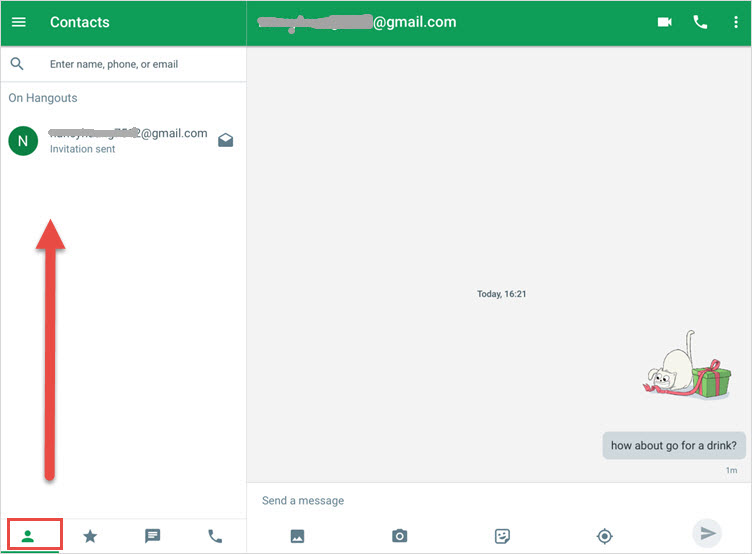
Passaggio 3: questo porta una finestra pop-sup dal parte inferiore. Tocca "Videochiamata".
Passaggio 4: viene visualizzata la finestra della videoconferenza e invia un invito alla persona desiderata. Dopo aver ricevuto linvito alla videochiamata e averlo accettato, puoi iniziare a goderti la teleconferenza di Google con Hangouts!
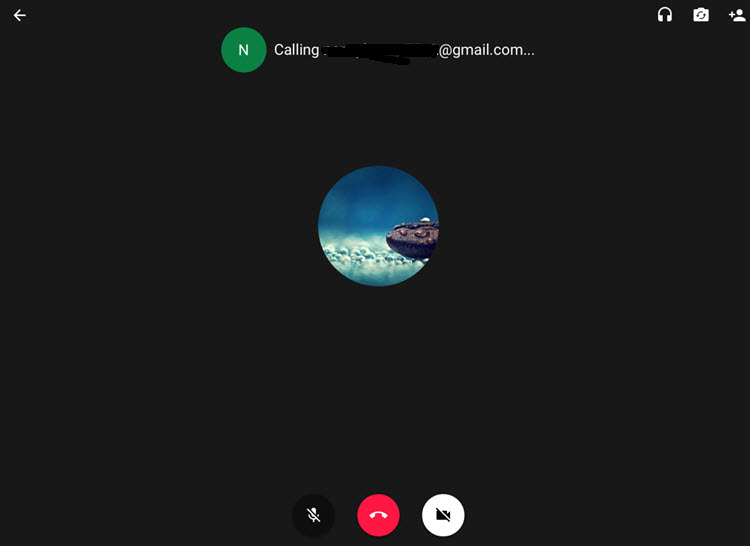
È un gioco da ragazzi iniziare una videoconferenza con Google Hangouts. Tuttavia, cè una cosa da non trascurare che Google Hangouts supporta solo lavvio di videoconferenze con un limite di 10 partecipanti. E se prevedi che 11 o più persone partecipino alla videoconferenza? È abbastanza chiaro che Google Hangouts non riesce a soddisfare le tue esigenze in questa circostanza.
Che cosa fare quando la teleconferenza di Google Hangouts diventa piatta?
Se ti disturba, faresti meglio a provare ezTalks Meetings. È una soluzione di videoconferenza professionale, appositamente progettata per consentirti di collaborare con i tuoi colleghi e clienti dislocati in luoghi diversi in qualsiasi momento. Ecco le sue caratteristiche principali. Vai a dare unocchiata.
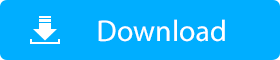
Nota: scarica e installa ezTalks Meetings sul tuo computer con sistema operativo Windows. Se non sei un utente Windows, fai clic su Download Center per scaricare la versione corretta e installarla sul tuo Mac, iPad, iPhone o dispositivo Android.
Caratteristiche principali di ezTalks Meetings
• Supportare fino a 100 partecipanti allo stesso meeting gratuitamente;
• Supportare fino a 10.000 partecipanti allo stesso riunione (piano in sede);
• Avvia una riunione adesso o pianifica una riunione a un orario prestabilito;
• Abilita la condivisione di lavagne interattive e lo schermo;
• Chatta con qualsiasi partecipante o tutti tramite IM integrato;
• Registra eventuali episodi per evitare la mancanza di punti importanti;
• Visualizzazione in video HD e voce HD;
• Pienamente compatibile con ezTalks Onion, un video all-in-one apparecchiature per conferenze;
• Passa facilmente dalla visualizzazione a schermo intero alla visualizzazione galleria per goderti una vista panoramica;
• Fornire interfacce brevi e facili da usare .
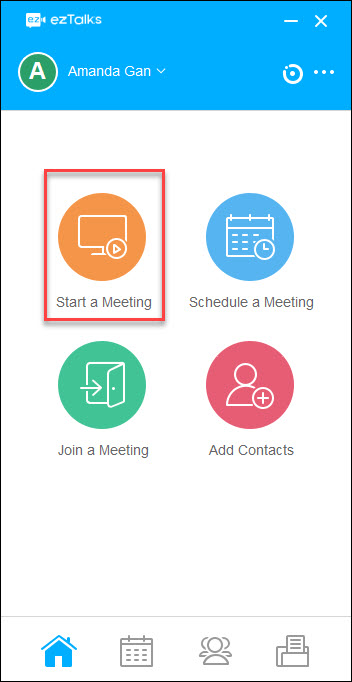
In poche parole, questo articolo sottolinea come utilizzare Google Hangouts per le chiamate in conferenza e un consiglio per soddisfare le tue esigenze complete quando Google Hangouts non riesce a farlo. Perché non provarli entrambi e capire quale ti si addice meglio?
Potrebbe interessarti
• Skype o Google Hangouts, qual è il migliore?
• Rivoluzionare i tuoi servizi finanziari online tramite le videochiamate ezTalks
• Come per effettuare chiamate in videoconferenza su Skype
->